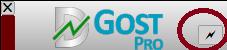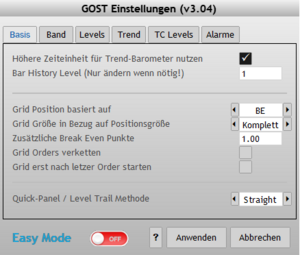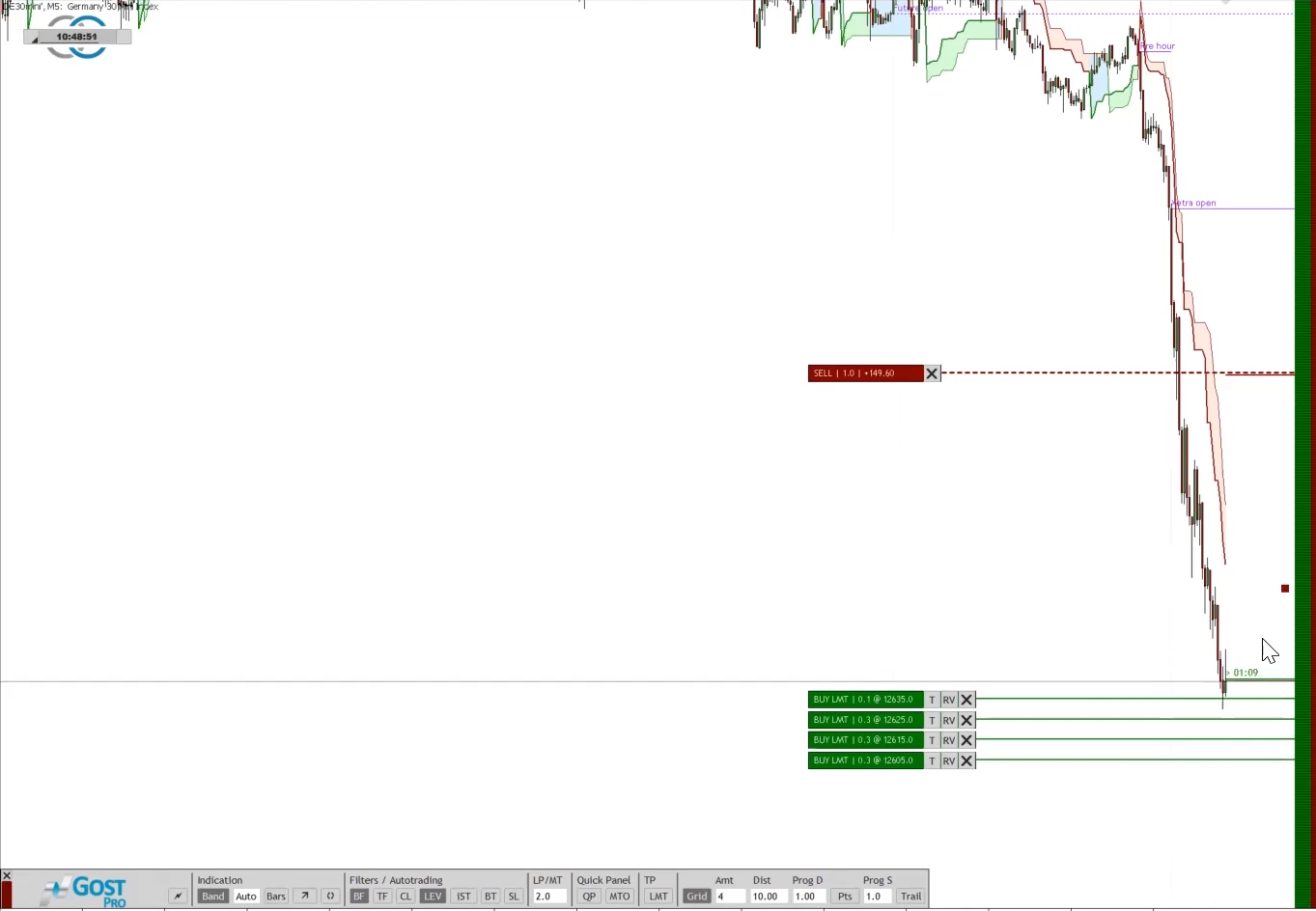GOST-Funktionen und Einstellungen: Das Gost-Menü: Unterschied zwischen den Versionen
| (23 dazwischenliegende Versionen von 2 Benutzern werden nicht angezeigt) | |||
| Zeile 1: | Zeile 1: | ||
[[Datei:Settings.png|mini|alternativtext=Das Einstellungsmenü|Das Einstellungsmenü erreicht man über den kleinen Button neben dem Gost-Logo, der wie ein Blitz aussieht.]] | [[Datei:Settings.png|mini|alternativtext=Das Einstellungsmenü|Das Einstellungsmenü erreicht man über den kleinen Button neben dem Gost-Logo, der wie ein Blitz aussieht.]] | ||
Über die GOST-Settings kann man umfangreiche Einstellungen vornehmen, die im Folgenden erläutert werden. Das GOST-Menü erreicht man über den kleinen Button ganz links. Im Einstellungsmenü sollte sich der Neueinsteiger zunächst mal mit den verschiedenen Konfigurationsmöglichkeiten des Programms in Ruhe vertraut machen. Schauen wir uns das Einstellungsmenü mit seinen drei Reitern der Reihe nach an und erläutern die einzelnen Punkte. Das Gost Funktionsmenü besteht aus folgenden Reitern:<br> | Über die '''GOST-Settings''' kann man umfangreiche Einstellungen vornehmen, die im Folgenden erläutert werden. Das GOST-Menü erreicht man über den kleinen Button ganz links. Im Einstellungsmenü sollte sich der Neueinsteiger zunächst mal mit den verschiedenen Konfigurationsmöglichkeiten des Programms in Ruhe vertraut machen. Schauen wir uns das Einstellungsmenü mit seinen drei Reitern der Reihe nach an und erläutern die einzelnen Punkte. Das Gost Funktionsmenü besteht aus folgenden Reitern:<br> | ||
* [[GOST-Funktionen_und_Einstellungen:_Das_Gost-Menü#Der_Reiter_.22Basis.22|Basis]] | |||
* Basis | |||
* [[Band]] | * [[Band]] | ||
* [[Levels]] | * [[Levels]] | ||
* [[ | * [[IStop|Trend]] | ||
* [[TC-Levels|TC Levels]] | * [[TC-Levels|TC Levels]] und | ||
* [[Alarme]] | |||
== Der Reiter "Basis" == | == Der Reiter "Basis" == | ||
[[Datei:Basis.png|mini|alternativtext=Basiseinstellungen|Im Reiter "Basis" nehmen wir umfangreiche und wichtige Einstellungen in Bezug auf unser S/L oder T/P-Grid vor.]] | [[Datei:Basis.png|mini|alternativtext=Basiseinstellungen|Im Reiter "Basis" nehmen wir umfangreiche und wichtige Einstellungen in Bezug auf unser S/L oder T/P-Grid vor.]] | ||
In den Basiseinstellungen können wir festlegen, dass das Trendbarometer eine übergeordnete Zeiteinheit berücksichtigen soll. Beispiel: Wir arbeiten mit unserer Strategie auf dem M1-Chart, möchten aber die Signallage auf der übergeordneten Zeiteinheit mit einfließen lassen, sodass sowohl M5 als auch M1 in dieselbe Richtung (Long oder Short) zeigen. | In den Basiseinstellungen können wir festlegen, dass das [[Trendbarometer]] eine übergeordnete Zeiteinheit berücksichtigen soll. Beispiel: Wir arbeiten mit unserer Strategie auf dem M1-Chart, möchten aber die Signallage auf der übergeordneten Zeiteinheit mit einfließen lassen, sodass sowohl M5 als auch M1 in dieselbe Richtung (Long oder Short) zeigen. | ||
Bar History Level legt fest, wie weit das GOST-Band und die geglätteten Kerzen in die Vergangenheit gezeichnet werden soll. Ein Wert von „2“ bedeutet, dass das Band doppelt so lang gezeichnet wird. Das kann zu Analyse-Zwecken ganz hilfreich sein, im normalen Betrieb sollte der Wert jedoch auf 1 belassen werden, da eine Verdoppelung der Zeichnung auch eine Verdoppelung der Rechenzeit, die der MetaTrader braucht, bedeutet. | |||
GOST-Pro kann sehr intelligente Gegen-Order-Grids legen, die den Trader nach und nach aus dem Markt skalieren und einem somit deutlich mehr Handelsspielraum verschaffen. Die meisten Trader nehmen gerne Gewinne in Form von Teilverkäufen mit, „vergessen“ aber leicht ihren Trade auch im Verlust auszudünnen, wodurch sie über einen längeren Zeitraum in ein negatives realisiertes CRV und somit eine negative Performance laufen. GOST hilft dabei, den Trade im Gewinn als auch im Verlust sukzessive auszuskalieren. Hier kommt der nächste Punkt ins Spiel, denn wir können festlegen, ob GOST das Grid basierend auf | |||
Bar History Level legt fest, wie weit das GOST-Band und die [[Geglättete Kerzen|geglätteten Kerzen]] in die Vergangenheit gezeichnet werden soll. Ein Wert von „2“ bedeutet, dass das Band doppelt so lang gezeichnet wird. Das kann zu Analyse-Zwecken ganz hilfreich sein, im normalen Betrieb sollte der Wert jedoch auf 1 belassen werden, da eine Verdoppelung der Zeichnung auch eine Verdoppelung der Rechenzeit, die der MetaTrader braucht, bedeutet. | |||
GOST-Pro kann sehr intelligente Gegen-Order-Grids legen, die den Trader nach und nach aus dem Markt skalieren und einem somit deutlich mehr Handelsspielraum verschaffen als ein fixes SL/TP es könnte. Die meisten Trader nehmen gerne Gewinne in Form von Teilverkäufen mit, „vergessen“ aber leicht ihren Trade auch im Verlust auszudünnen, wodurch sie über einen längeren Zeitraum in ein negatives realisiertes CRV und somit eine negative Performance laufen. GOST hilft dabei, den Trade im Gewinn als auch im Verlust sukzessive und systematisch auszuskalieren, sodass man im Laufe der Zeit eine aussagekräftige Statistik über seinen Handel bekommt. Hier kommt der nächste Punkt im Einstellungsmenü ins Spiel, denn wir können festlegen, ob GOST das Grid basierend auf | |||
# dem aktuellen Break Even Preis (BE) | |||
# dem aktuellen Preis (Price) | |||
# oder einem vom Benutzer definierten GOST Stoplevel legen soll (Level) | |||
| |||
[[Datei:Grid-BE.png|alternativtext=Grid BE|Das Grid bezieht sich in seinem Abstand auf den jeweiligen BE.]] | |||
Das Grid bezieht sich in seinem Abstand auf den jeweiligen BE. | |||
| |||
[[Datei:Grid-Preis.png|alternativtext=Grid-Preis|Das Grid bezieht sich in seinem Abstand auf den aktuellen Preis. Diese Einstellung ist vorteilhaft für die Option "Grid nach letzter Order starten".]] | |||
Das Grid bezieht sich in seinem Abstand auf den aktuellen Preis. Diese Einstellung ist vorteilhaft für die Option "Grid nach letzter Order starten". | |||
| |||
[[Datei:Grid-Level.png|alternativtext=Grid Level|Das Grid wird an einem bestimmten Level aufgebaut.]] | |||
Das Grid wird an einem bestimmten Level aufgebaut. | |||
Wenn wir GOST-Pro dazu verwenden, ein Ordergrid als Take Profit zum Zwecke von vollautomatischen Teilverkäufen zu legen, dann können wir auch dieses von GOST verketten lassen, genau wie die strategischen Orders im StereoTrader. Eine sehr elegante Form des Scalpings ist es, das Stop-Grid, also das Grid zum Ausskalieren im Verlust, erst nach dem Fill der letzten Order starten zu lassen, der letzte Punkt in diesem Menü. Dann setzt GOST automatisch ein Stopgrid in richtiger Größe, nachdem unsere letzte Order gefillt wurde. | Wenn wir GOST-Pro dazu verwenden, ein Ordergrid als Take Profit zum Zwecke von vollautomatischen Teilverkäufen zu legen, dann können wir auch dieses von GOST verketten lassen, genau wie die strategischen Orders im StereoTrader. Eine sehr elegante Form des Scalpings ist es, das Stop-Grid, also das Grid zum Ausskalieren im Verlust, erst nach dem Fill der letzten Order starten zu lassen, der letzte Punkt in diesem Menü. Dann setzt GOST automatisch ein Stopgrid in richtiger Größe, nachdem unsere letzte Order gefillt wurde. | ||
<blockquote>ACHTUNG: Solange noch eine Order ungefillt im Markt liegt, wird auch kein Stop-Grid ausgelöst! Man sollte daher mit dieser Funktion immer darauf achten, dass alle Orders gefillt werden.</blockquote> | <blockquote>'''ACHTUNG: Solange noch eine Order ungefillt im Markt liegt, wird auch kein Stop-Grid ausgelöst! Man sollte daher mit dieser Funktion immer darauf achten, dass alle Orders gefillt werden.'''</blockquote> | ||
Antwort auf die Frage warum ein Stop-Grid zum ausskalieren im Verlust Sinn machen kann, findet Ihr in diesem Video. | <blockquote>''' '''</blockquote> | ||
Antwort auf die Frage warum ein Stop-Grid zum ausskalieren im Verlust Sinn machen kann, findet Ihr in diesem Video: | |||
=== Stop-Grid vs. StopLoss === | |||
<youtube>https://youtu.be/iUDOXCAC9To</youtube> | |||
<br> | <br> | ||
=== Restposition weiterlaufen lassen === | |||
Unter dem Punkt "'''Gridgröße in Bezug auf Positionsgröße'''" können wir festlegen, ob Gost die Teilverkäufe auf die gesamte Positionsgröße aufteilen soll, oder ob wir einen kleinen Rest weiter laufen lassen möchten. | |||
''Beispiel: Wir sind 0.9 Kontrakte Long. Gost soll nun für 2/3 unserer Gesamtposition vollautomatisch Teilverkäufe jeweils in einem Abstand von 30 Punkten durchführen, 1/3 unserer Position möchten wir jedoch weiterlaufen lassen, um ggf. eine größere Trendbewegung mitzunehmen. Dazu stellen wir diese Funktion auf 2/3 und Gost nimmt nur 2/3 der Gesamtpositionsgröße aus dem Markt. Den Stop lassen wir vom StereoTrader nach 30 Punkten auf B/E setzen.'' | ''Beispiel: Wir sind 0.9 Kontrakte Long. Gost soll nun für 2/3 unserer Gesamtposition vollautomatisch Teilverkäufe jeweils in einem Abstand von 30 Punkten durchführen, 1/3 unserer Position möchten wir jedoch weiterlaufen lassen, um ggf. eine größere Trendbewegung mitzunehmen. Dazu stellen wir diese Funktion auf 2/3 und Gost nimmt nur 2/3 der Gesamtpositionsgröße aus dem Markt. Den Stop lassen wir vom StereoTrader nach 30 Punkten auf B/E setzen.'' | ||
<br> | <br> | ||
[[Datei:Gost-tvk.png|alternativtext=gost tvk|Mithilfe der neuen TVK-Funktion kann man eine Teilposition weiterlaufen lassen und seinen Trade beispielsweise auf Break Even absichern. So kann man sich bereits kleinere Teilgewinne sichern aber von einer eventuell einsetzenden Trendbewegung gleichzeitig profitieren.]] | |||
Mithilfe der neuen TVK-Funktion kann man eine Teilposition weiterlaufen lassen und seinen Trade beispielsweise auf Break Even absichern. So kann man sich bereits kleinere Teilgewinne sichern aber von einer eventuell einsetzenden Trendbewegung gleichzeitig profitieren. | |||
Weiter geht es mit dem Reiter "[[Band]]". | | ||
== Quickpanel-Settings == | |||
Im letzten Punkt unter [[Quick-Panel-Trading|Quickpanel]] Trail-Methode können wir die entsprechende Trailmethode für das Quickpanel auswählen, womit wir schnell und einfach manuelle Teilverkäufe auslösen können. Mit Klick auf den entsprechenden QP-Button schickt Gost im Anschluss dem Markt eine Teilverkaufsorder in Gegenrichtung hinterher, ausgestattet mit der gewünschten Trailfunktion. | |||
---- | |||
⇒ Weiter geht es mit dem Reiter "[[Band]]". | |||
Aktuelle Version vom 26. Januar 2022, 19:13 Uhr
Über die GOST-Settings kann man umfangreiche Einstellungen vornehmen, die im Folgenden erläutert werden. Das GOST-Menü erreicht man über den kleinen Button ganz links. Im Einstellungsmenü sollte sich der Neueinsteiger zunächst mal mit den verschiedenen Konfigurationsmöglichkeiten des Programms in Ruhe vertraut machen. Schauen wir uns das Einstellungsmenü mit seinen drei Reitern der Reihe nach an und erläutern die einzelnen Punkte. Das Gost Funktionsmenü besteht aus folgenden Reitern:
Der Reiter "Basis"
In den Basiseinstellungen können wir festlegen, dass das Trendbarometer eine übergeordnete Zeiteinheit berücksichtigen soll. Beispiel: Wir arbeiten mit unserer Strategie auf dem M1-Chart, möchten aber die Signallage auf der übergeordneten Zeiteinheit mit einfließen lassen, sodass sowohl M5 als auch M1 in dieselbe Richtung (Long oder Short) zeigen.
Bar History Level legt fest, wie weit das GOST-Band und die geglätteten Kerzen in die Vergangenheit gezeichnet werden soll. Ein Wert von „2“ bedeutet, dass das Band doppelt so lang gezeichnet wird. Das kann zu Analyse-Zwecken ganz hilfreich sein, im normalen Betrieb sollte der Wert jedoch auf 1 belassen werden, da eine Verdoppelung der Zeichnung auch eine Verdoppelung der Rechenzeit, die der MetaTrader braucht, bedeutet.
GOST-Pro kann sehr intelligente Gegen-Order-Grids legen, die den Trader nach und nach aus dem Markt skalieren und einem somit deutlich mehr Handelsspielraum verschaffen als ein fixes SL/TP es könnte. Die meisten Trader nehmen gerne Gewinne in Form von Teilverkäufen mit, „vergessen“ aber leicht ihren Trade auch im Verlust auszudünnen, wodurch sie über einen längeren Zeitraum in ein negatives realisiertes CRV und somit eine negative Performance laufen. GOST hilft dabei, den Trade im Gewinn als auch im Verlust sukzessive und systematisch auszuskalieren, sodass man im Laufe der Zeit eine aussagekräftige Statistik über seinen Handel bekommt. Hier kommt der nächste Punkt im Einstellungsmenü ins Spiel, denn wir können festlegen, ob GOST das Grid basierend auf
- dem aktuellen Break Even Preis (BE)
- dem aktuellen Preis (Price)
- oder einem vom Benutzer definierten GOST Stoplevel legen soll (Level)
Das Grid bezieht sich in seinem Abstand auf den jeweiligen BE.
Das Grid bezieht sich in seinem Abstand auf den aktuellen Preis. Diese Einstellung ist vorteilhaft für die Option "Grid nach letzter Order starten".
 Das Grid wird an einem bestimmten Level aufgebaut.
Das Grid wird an einem bestimmten Level aufgebaut.
Wenn wir GOST-Pro dazu verwenden, ein Ordergrid als Take Profit zum Zwecke von vollautomatischen Teilverkäufen zu legen, dann können wir auch dieses von GOST verketten lassen, genau wie die strategischen Orders im StereoTrader. Eine sehr elegante Form des Scalpings ist es, das Stop-Grid, also das Grid zum Ausskalieren im Verlust, erst nach dem Fill der letzten Order starten zu lassen, der letzte Punkt in diesem Menü. Dann setzt GOST automatisch ein Stopgrid in richtiger Größe, nachdem unsere letzte Order gefillt wurde.
ACHTUNG: Solange noch eine Order ungefillt im Markt liegt, wird auch kein Stop-Grid ausgelöst! Man sollte daher mit dieser Funktion immer darauf achten, dass alle Orders gefillt werden.
Antwort auf die Frage warum ein Stop-Grid zum ausskalieren im Verlust Sinn machen kann, findet Ihr in diesem Video:
Stop-Grid vs. StopLoss
Restposition weiterlaufen lassen
Unter dem Punkt "Gridgröße in Bezug auf Positionsgröße" können wir festlegen, ob Gost die Teilverkäufe auf die gesamte Positionsgröße aufteilen soll, oder ob wir einen kleinen Rest weiter laufen lassen möchten.
Beispiel: Wir sind 0.9 Kontrakte Long. Gost soll nun für 2/3 unserer Gesamtposition vollautomatisch Teilverkäufe jeweils in einem Abstand von 30 Punkten durchführen, 1/3 unserer Position möchten wir jedoch weiterlaufen lassen, um ggf. eine größere Trendbewegung mitzunehmen. Dazu stellen wir diese Funktion auf 2/3 und Gost nimmt nur 2/3 der Gesamtpositionsgröße aus dem Markt. Den Stop lassen wir vom StereoTrader nach 30 Punkten auf B/E setzen.
Mithilfe der neuen TVK-Funktion kann man eine Teilposition weiterlaufen lassen und seinen Trade beispielsweise auf Break Even absichern. So kann man sich bereits kleinere Teilgewinne sichern aber von einer eventuell einsetzenden Trendbewegung gleichzeitig profitieren.
Quickpanel-Settings
Im letzten Punkt unter Quickpanel Trail-Methode können wir die entsprechende Trailmethode für das Quickpanel auswählen, womit wir schnell und einfach manuelle Teilverkäufe auslösen können. Mit Klick auf den entsprechenden QP-Button schickt Gost im Anschluss dem Markt eine Teilverkaufsorder in Gegenrichtung hinterher, ausgestattet mit der gewünschten Trailfunktion.
⇒ Weiter geht es mit dem Reiter "Band".